How to Move WordPress Site to New Host
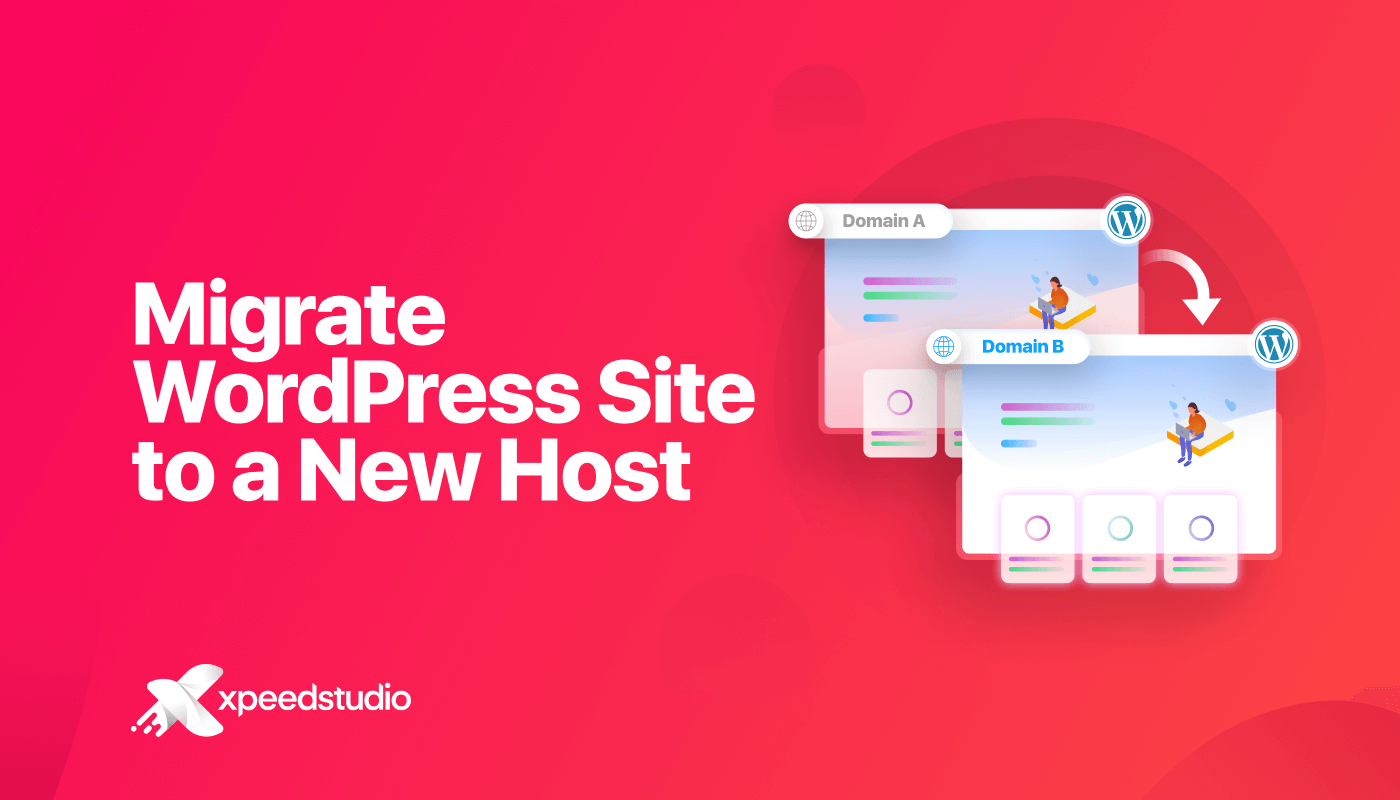
When you want to move WordPress site to new host, so many technical things may come to your mind. But the fact is, it is not as critical as most people think.
If you ever installed WordPress on a hosting site, you can do the site migration in a few simple steps.
There are different ways for site migration to a new hosting. Here I am going to show the method where you won’t lose any data. Also, I have explained the whole process in simple steps that are easy to follow.
So, let’s begin!
Choose a Reliable Hosting for WordPress
While trying to move a WordPress website to a new host, you should choose a reliable hosting provider so that you don’t have to move the site again in the future due to bad service. Different hosting service providers have dedicated hosting plans for WordPress websites. If you choose one of them, it will be easy for you to maintain the site on new hosting.
Now choose the best WordPress hosting for your site and check the pricing, features, and support system before you finalize one. Here are some popular options that you should try —
Each of these web hosting providers has different packages for WordPress. Go through the pricing and packaging and choose one based on your requirements.
How to migrate WordPress to new host
There are basically three different ways to migrate a WordPress site — moving WordPress site with the help of a hosting provider, migrating WordPress using a migration plugin, and manually moving WordPress to the new c panel.
Here I have shared the first two methods as they are easy to follow.
Migrate WordPress website by hosting provider
The easiest way to move your WordPress site to a new host is by asking the new one to do it on your behalf of you. For instance, if you have chosen Bluehost as your new hosting service provider, you can ask them to migrate the existing site. They will perform the whole migration without losing any data. Also, the site will be live.
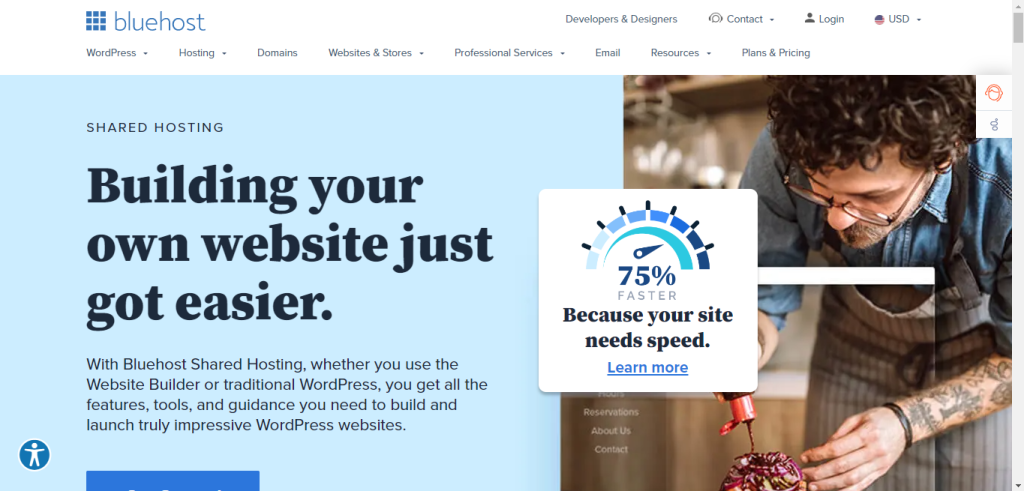
Some renowned hosting companies offer the migration service for free. This means if your hosting provider has such an option, you won’t have to take any responsibility. However, in some cases, you will get the migration service but it will require a charge. Whether it is free or paid, if the hosting provider can migrate your WordPress site, you should take the offer. It will help you to save time.
Move WordPress site with a migration plugin
If you are not comfortable asking the hosting provider to do the WordPress migration, you can do it yourself using the migration plugin. In this method, I am going to share how you can move the WordPress site to a new host manually.
Different migration plugins are available in the market. But considering ease of use, you can go for the All-in-One WP Migration WordPress plugin.
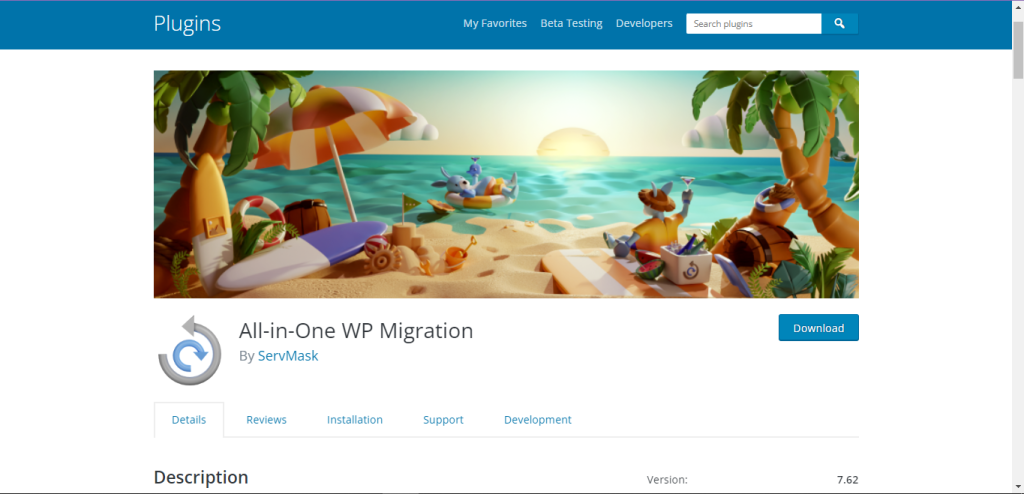
It is a popular migration plugin for WordPress that has more than 4 million active installations. This plugin will guide you through the migration process.
Step 1: Install the Plugin
In the first step, you need to install the plugin. Download the All-in-One WP Migration plugin and install it on your current website. Now activate the plugin from the backend and you will see all the available options.
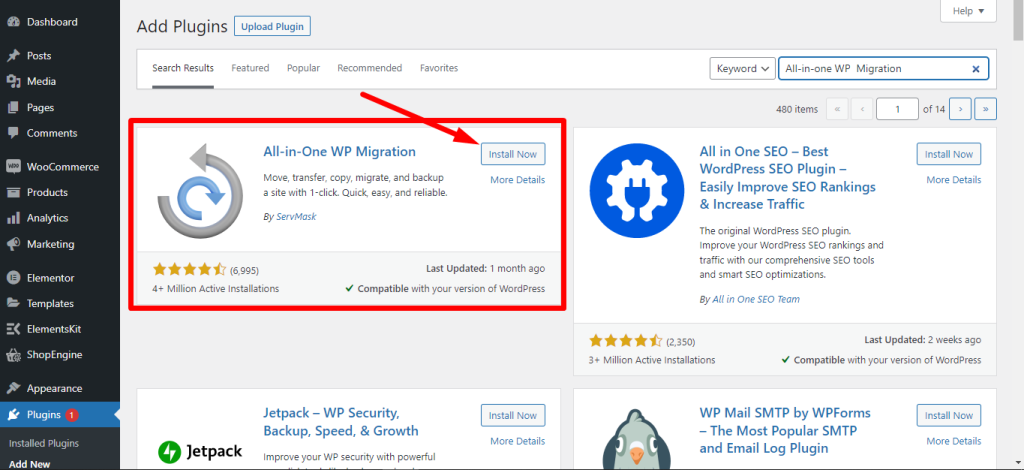
While installing the plugin, it will show whether your WordPress version is compatible with the migration plugin or not. You can proceed if the WordPress version of your site is between 3.3 and 6.0 and the PHP version is between 5.2.17 and 8.1.6. If you are using an outdated version of either WordPress or PHP, you must go for the latest one.
Step 2: Export the database and download
After installing the plugin, go to the plugin’s dashboard to download the WordPress site’s data. To export the data, go to All-in-One WP migration plugin > Export. Now select root to find from the database and then choose admin so that it can replace all the files while downloading the data.
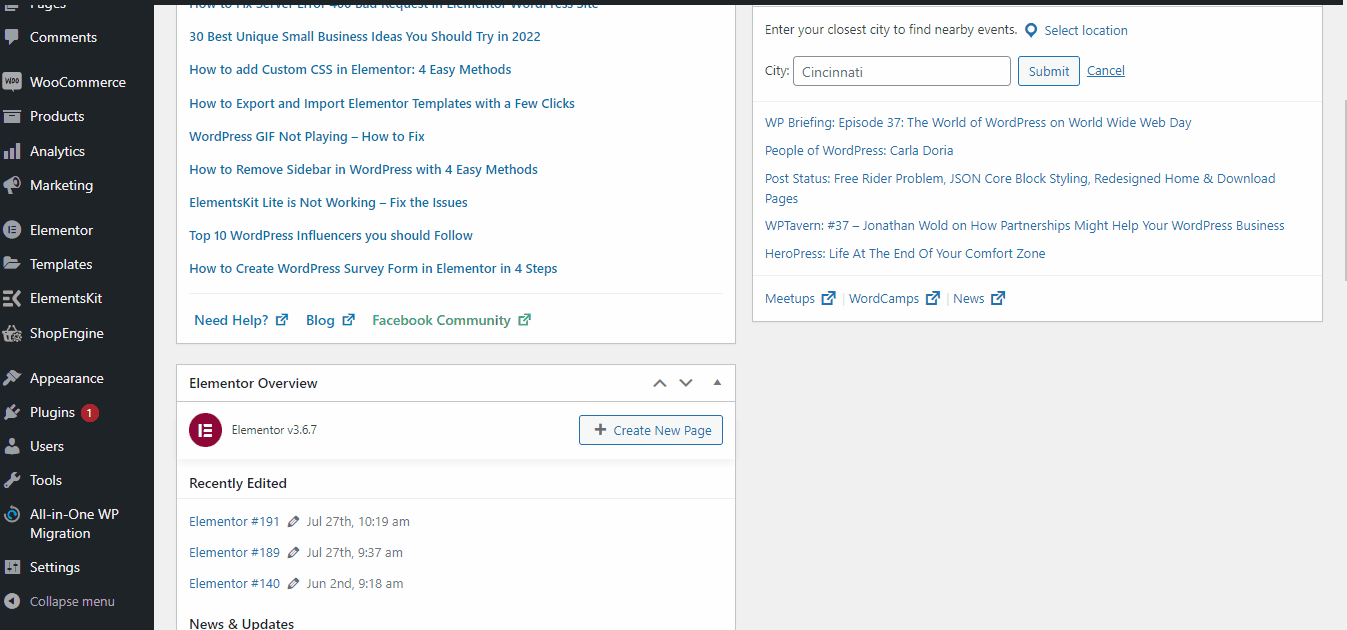
This plugin gives multiple options from where you can choose where to export the data and save it. For instance, you can choose Google Drive, Dropbox, Amazon S3, Onedrive, and more. However, you can directly download the data as a file to your PC.
Step 3: Filter data if you want
While downloading the site data, you can filter the type of data from advanced options. If your site contains data that is not required for your next website, you can filter them out.
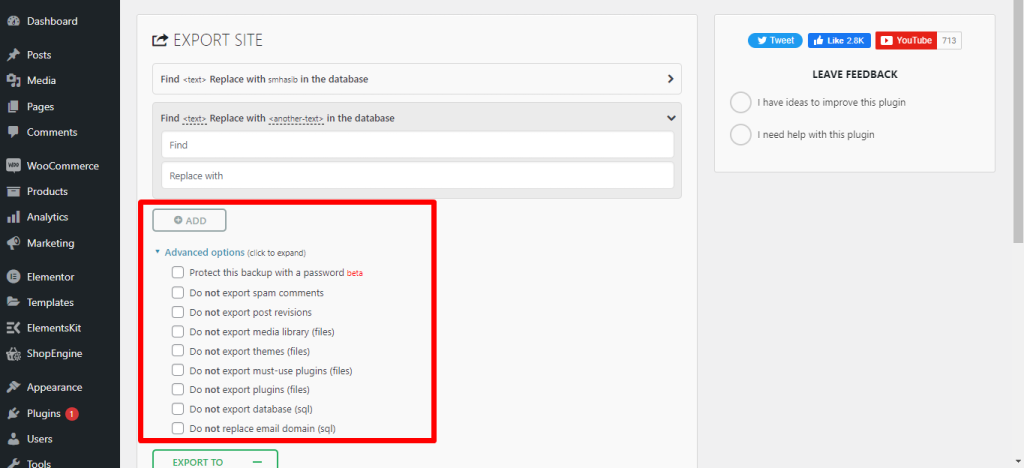
There are multiple filters available. You can filter the spam comments, page revisions, theme files, and more. Choose the option as you want and finally hit the download button. The site data download will initiate and it may take a few seconds to minutes to download all the data.
Make sure you are saving the data on a location from where you can easily import it for another site when needed.
Step 4: Unpack the exported file to a new location
Now let’s say you have downloaded the essential data from your website and you want to import them to a new hosting. Go to the new site’s dashboard and install the All-in-one WP migration plugin for that site.
From the plugin’s dashboard, select import and it will redirect you to the page where you can select from where you want to import the files. As you have downloaded and saved the site data to your PC, now you can import the files from that location as well.
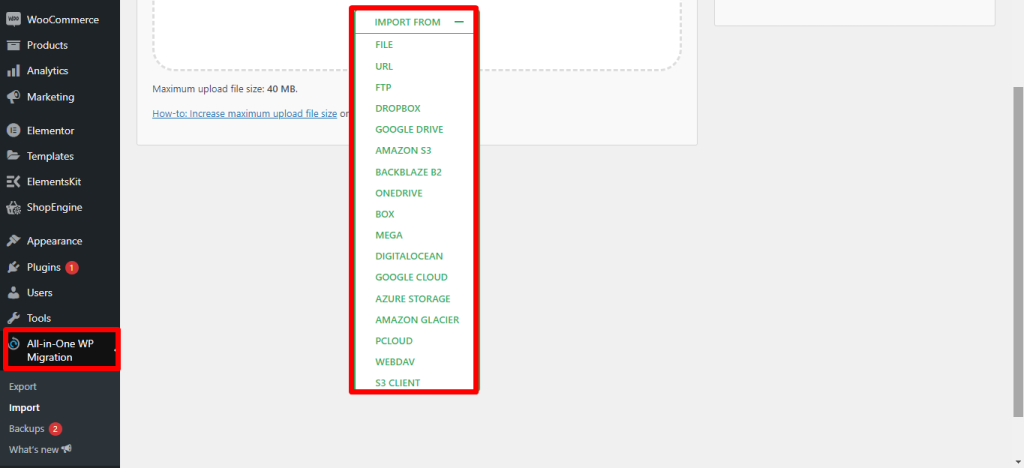
It will bring all the files and save data of your previous site. It won’t take more than a moment to complete the whole process. Once you are done with the file export and import, your site will be live on the new hosting.
Step 5: Link the domain name to the new site
If you have followed the above steps, you have successfully migrated your WordPress website. After completing the WordPress site migration, you need to point the new domain to the new hosting.
You must modify the siteurl and home values in the wp options table to ensure that the correct domain points to the database. It only takes a few clicks. To change and modify any of the option, just click on the right button of mouse and choose the option. By clicking on the option, give the latest site URL and the value for home.
If you want to keep your site updated, I would recommend updating all the themes and plugins of your WordPress website.
Some additional tips regarding WordPress site migration to new host
- Must keep a backup of your site data before WordPress migration
- If you are using any unknown plugin, try it with a WordPress staging site
- Choose a topnotch hosting for migration so that don’t to perform another WordPress migration
- Must keep your site live to move WordPress site to new host
- Don’t bring sudden changes to the site while migrating to avoid SEO mistakes
Wrap Up
If you have read the full post, it won’t be an issue to migrate WordPress site to new host. In most cases, hosting provider support team helps a lot that user don’t have to bother regarding the technical issues. So, don’t hesitate to contact the support team while performing WordPress site migration.
